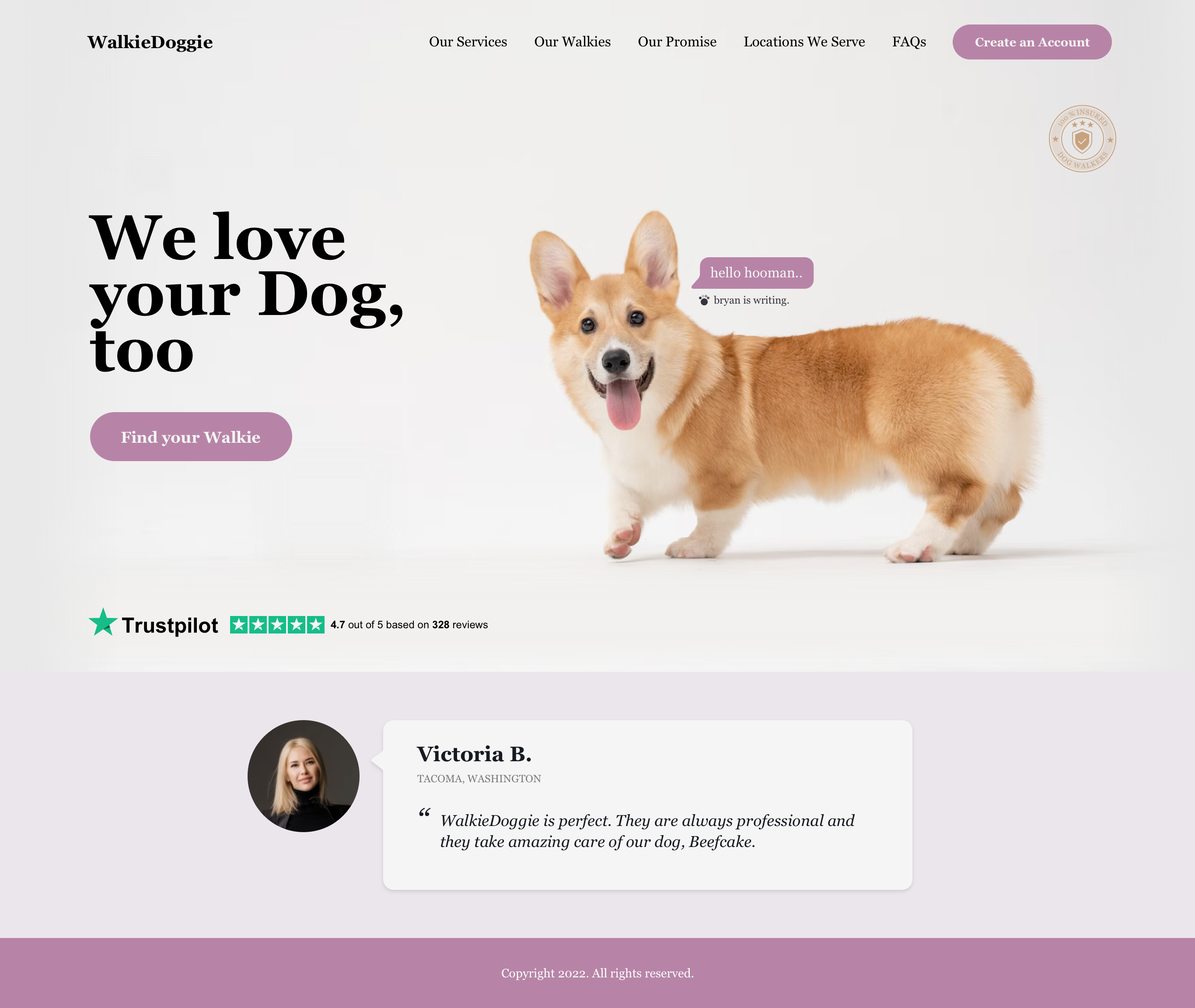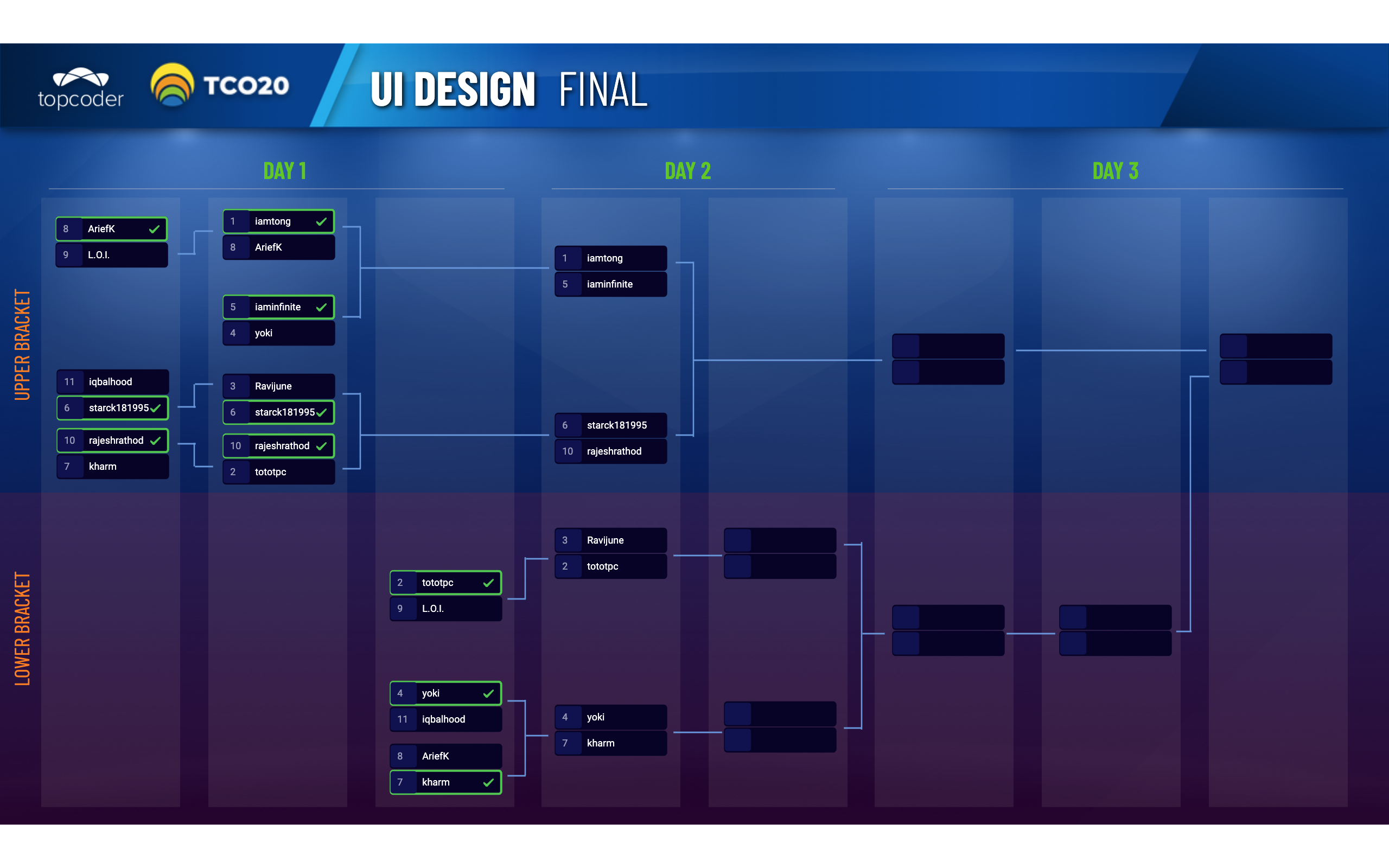July 24, 2019 Design Time Lapse Hacks
Have you ever watched other designers’ awesome time lapse videos showing them conjuring their concepts within a blink of an eye, and wished you had the same tools showcasing your process? I certainly have, up until now.
After 8 months silence, Topcoder brought us a Live User Experience, aka LUX challenge, once again. Anthony was onsite with the client, this time Northumbrian Water Group, at the NWG Innovation Festival to present design options from the members only 23 hours after the launch and at the end of the challenge as well. Before the challenge Adam asked the designers if anyone would like to record their work and create a time lapse video that they would play on-site during the event.
To be honest I am still frightened of my display being exposed to the crowd, just as on TCO. But on the other hand, thanks to Topcoder, I am getting much much better at accepting challenges like this and eventually learning that they might not be deadly at all.
So I gathered the courage and told Adam if there is no one who wants to do this I might try, just let me know how. He led me to chekspir, who is by the way the second most successful LUXer of all time, and already recorded some of these videos, to ask about his technique. It turned out that he is using a GoPro that I don’t have, so I had to look for another method.

The other thing I didn’t want to do, especially before a LUX, is to install some software to do this task for me and at the end it would sneak Mac Keeper into my system and eat up my processor. Therefore, I went back to my old hacking tool (if you remember my submission hack…), the built in Automator.
Screenshot loop
After some Googling I managed to come up with a workflow that creates and saves screenshots in a specified frequency – I used 1 screenshot/6 seconds – for a specified duration. The whole flow consists of 6 easy steps, that I will explain below.

Step 1 – Take Screenshot
This Automator command, as its name suggests, takes a screenshot of your display. You have to set the screenshot to be taken on the full screen (otherwise you need to take actions before each screenshot). If you use multiple displays you can set which one you’d like to record. Lastly, you have to specify the target folder and file name (e.g. Images.png) you will save the screenshots to. The path will be stored in a variable.

Step 2 – Pause
With this command you will specify how much time will pass between two screenshots. You can set the amount of time in seconds, minutes or hours. This time the most meaningful unit is seconds and I used 6 seconds.

Step 3 – Get Specified Finder Items
This command will select the newly saved screenshot. In order to be able to set up the command successfully, firstly place a png to the above specified target folder called Images.png. Now you add this file to the list of finder items to select.

Step 4 – Rename Finder Items: Make Sequential
The Rename Finder Items command can do a lot of things for us when it comes to constructing the new file name. This time we would like to create a sequential number to be able to sort the images in the correct order. When you specify the number of digits used in the file name do the math first, as you will create a couple of thousands of images, so you will need 4-5 digits.In addition, you will work in sessions probably, so in order to avoid overwriting your images, you will have to set the starting number of each session (which is the next number to the last number of the latest session).

Step 5 – Loop
You will use an automatic loop that you can stop after a specified number of cycles or after a specified amount of time. I used the latter option and set the timer to 60-80 minutes.

Step 6 – Display Notification
This step is optional. I use it to make sure I realize the end of the session. You can set the custom message for your notification, like “Time lapse done” or you could also use it as a reward for yourself and could set it to “[Viki], you are the best! You have just finished one hour work which brings you closer to winning this challenge.” 🙂

When the workflow is ready to go, just hit the play button and get working. Of course, first you might want to test if everything works fine.
Clean up the mess

After finishing your work you will have a bunch of images in the specified folder. If you are very disciplined you can skip browsing through the images and deleting the ones that shouldn’t be included in the video, like chatting, facebooking, searching for suitable music on Spotify, even researching the actual topic, especially if the video is to be shared with others. On the other hand, at this step you can actually learn where you waste your time instead of working.
Merging the images
OK, we have the images ready, but you might ask, how do we create a video from this? Apple has a free solution for this task as well, and it is called iMovies. You only have to drag and drop your images into the app, then again pull all the images onto the timeline. It might take some time to process though.

Before we export the video we have to change 2 settings, for which you should first select all the images on the timeline (Cmd+A). In the viewer (top right panel) check Cropping setting, which should be set to Fit. In addition, on the Clip information tab of the viewer, set the Duration to the minimum which is 0.1 second.
If you are done with these steps you can go ahead and export your video into an MP4 file. Depending on the length of the video and your system this step will take longer, so go and prepare a tea or coffee or a 3 course dinner and come back if it is done.
In my case, I had to cut down on the length of my clip, which you can also do using the following trick. If the video is done you can delete the images from the timeline and instead drag and drop your MP4 file onto the timeline. Select the clip and make the Speed Editor visible (Cmd+R). You will see a small circle in the top right corner of the clip, that is the speed slider. Dragging it to the left or the right will speed up or slow down your clip respectively. If you release the slider the clip length will update. When you are happy with the result you can export the video again. This time it will be done fast as no image merging is done.

Showtime
Get the popcorn and hit play! Isn’t it amazing?
I hope you will try this hack as well, and use it both to make yourself proud and to learn from what you see.
PereViki
Guest Blogger